macOS의 한영전환키 즉 입력 소스 전환키는 사용자 마음대로 설정이 가능하다. 방법은 쉽다. '시스템 설정'에서 '키보드'를 선택해서 '키보드 단축키' 버튼을 눌러주면 나타나는 윈도에서 좌측에서 '입력 소스'를 선택해 주면 한영전환키를 설정할 수 있다. 여기서 원하는 방법을 더블클릭한 후 Shift+Space를 누르면... 입력이 안 된다. 쉽다고 해놓고 이게 뭘까.
사실 Shift+Space 키를 단축키로 지정할 수 없는 제한은 예전부터 있었다. 다만 macOS 어느 버전에서는 Fn+Shift+Space를 입력하면 Shift+Space로 입력이 되던 때도 있었지만, 현재 가장 최신 macOS인 macOS 14 Sonoma에서도 GUI 상에서 Shift+Space를 단축키 조합으로 입력하는 방법이 없다.
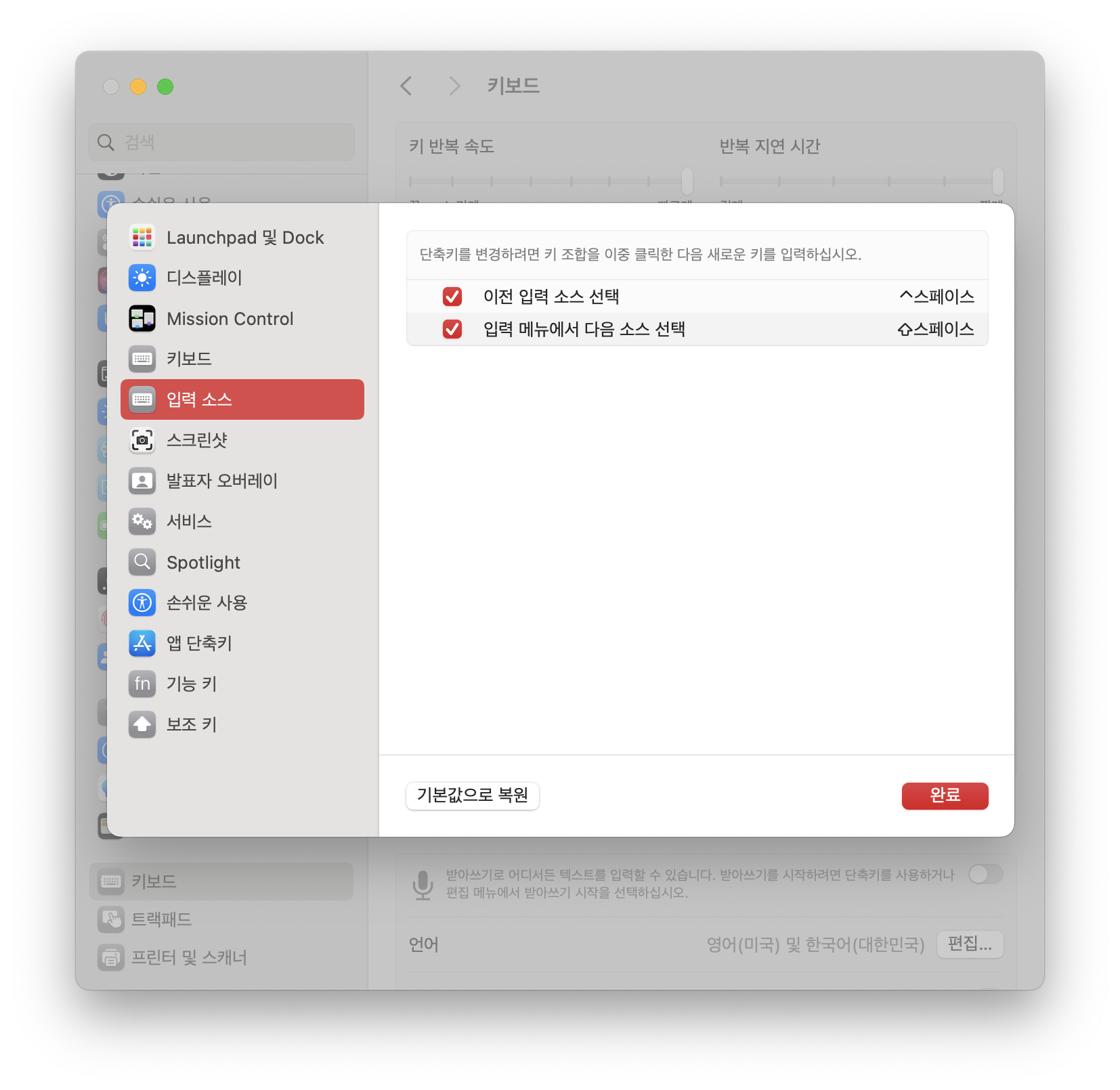
이 문제를 해결하려면 결국 좀 귀찮은 구식 방법을 오랜만에(?) 다시 써야 한다.
수작업으로 Shift+Space 키를 한영전환키로 설정하기
딱 하나의 파일을 수정하면 우리가 원하는 것을 할 수 있다. 바로 '/Users/사용자명/Library/Preferences/com.apple.symbolichotkeys.plist' 파일이다. 개인적으론 셸 커맨드를 선호해서 터미널에서 아래와 같은 커맨드를 입력해서 바로 편집기로 열었다. (다만 Xcode 등 Plist 에디터가 미리 설치되어 있어야 한다)
open ~/Library/Preferences/com.apple.symbolichotkeys.plist참고로 익숙하지 않다면 미리 이 파일을 백업해 두는 것을 추천한다.
물론 터미널에서 open 명령을 쓸 필요 없이 파인더로 위의 Preferences 디렉터리까지 찾아 들어가서 com.apple.symbolichotkeys.plist 파일을 직접 더블클릭 하거나 우클릭으로 적당히 원하는 에디터를 선택해서 열어도 된다. 이건 사용자 마음이다. 참고로 Library 디렉터리는 기본적으로 숨김 처리되어 있으나 파인더에서 Option키를 누른 채로 '이동' 메뉴를 눌러보면 '라이브러리'로 이동할 수는 있으니 참고하자.
어쨌든 이 파일이 Xcode로 열렸다면 아래와 같은 모습을 볼 수 있다.
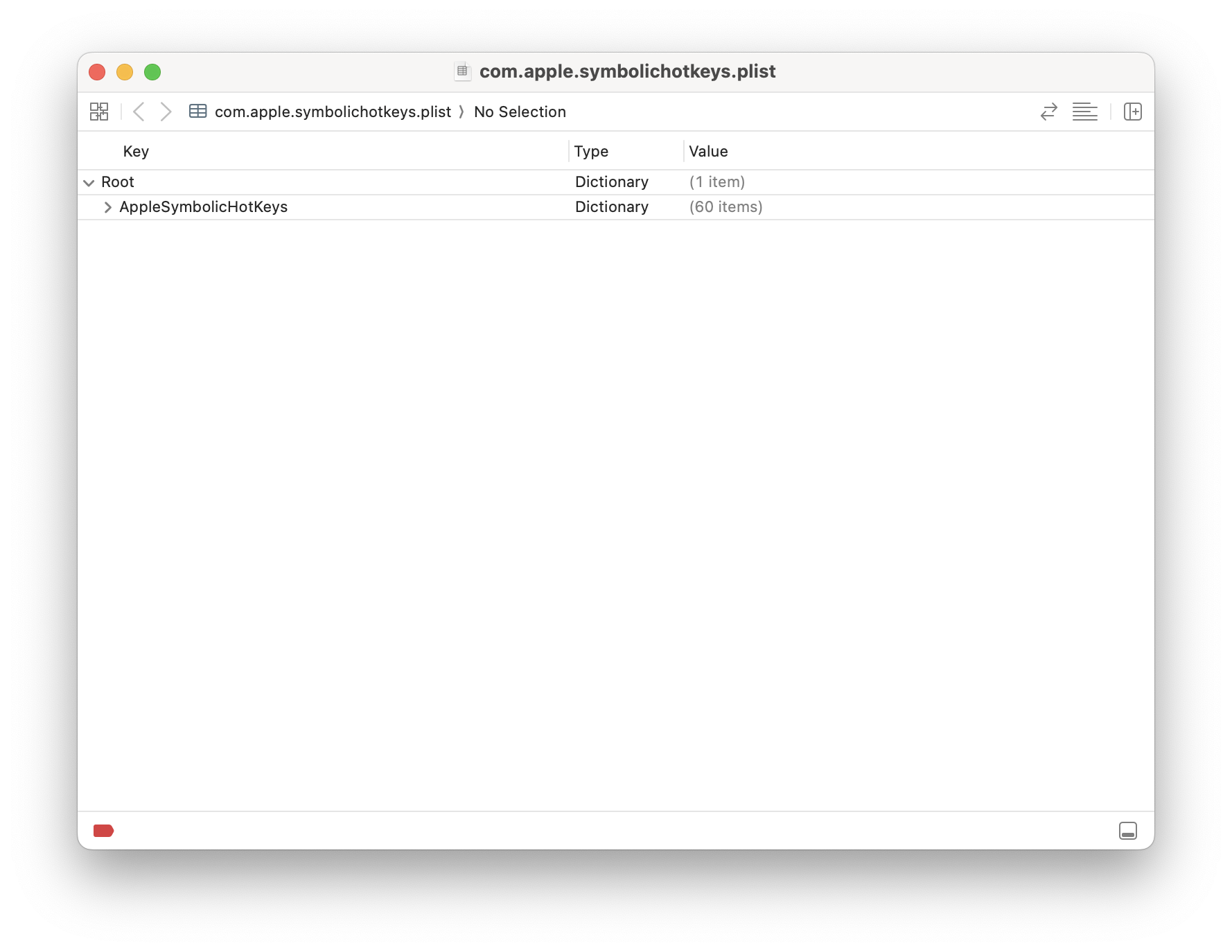
여기서 AppleSymbolicHotkeys의 세부 항목을 열어보면 번호로 된 항목이 나열되는데 여기서 60 혹은 61번을 찾는다. 여기서 60번은 '이전 입력 소스 선택'을 의미하고, 61번은 '입력 메뉴에서 다음 소스 선택'을 의미한다. 이 60 혹은 61번의 세부 항목을 열고 value - parameters 항목을 열어서 Item 0이 32, Item 1이 49인지 확인한다. 값이 다르면 유감스럽지만 다른 방법을 알아봐야 한다.
확인이 되었으면 이제 Item 2의 값을 131072로 바꿔준다. Item 2가 단축키 값으로 유추되며 131072는 Shift+Space의 키 코드다. 참고로 이외의 다른 키 코드 값으로 655360이 있는데 Option+Shift+Space를 의미하는 것 같으니 필요하다면 다른 키 항목에 배정할 수도 있을 것 같다.
이렇게 원하는 키를 고친 후 로그아웃 후 다시 로그인을 하거나 리붓을 하고 테스트해 보자.
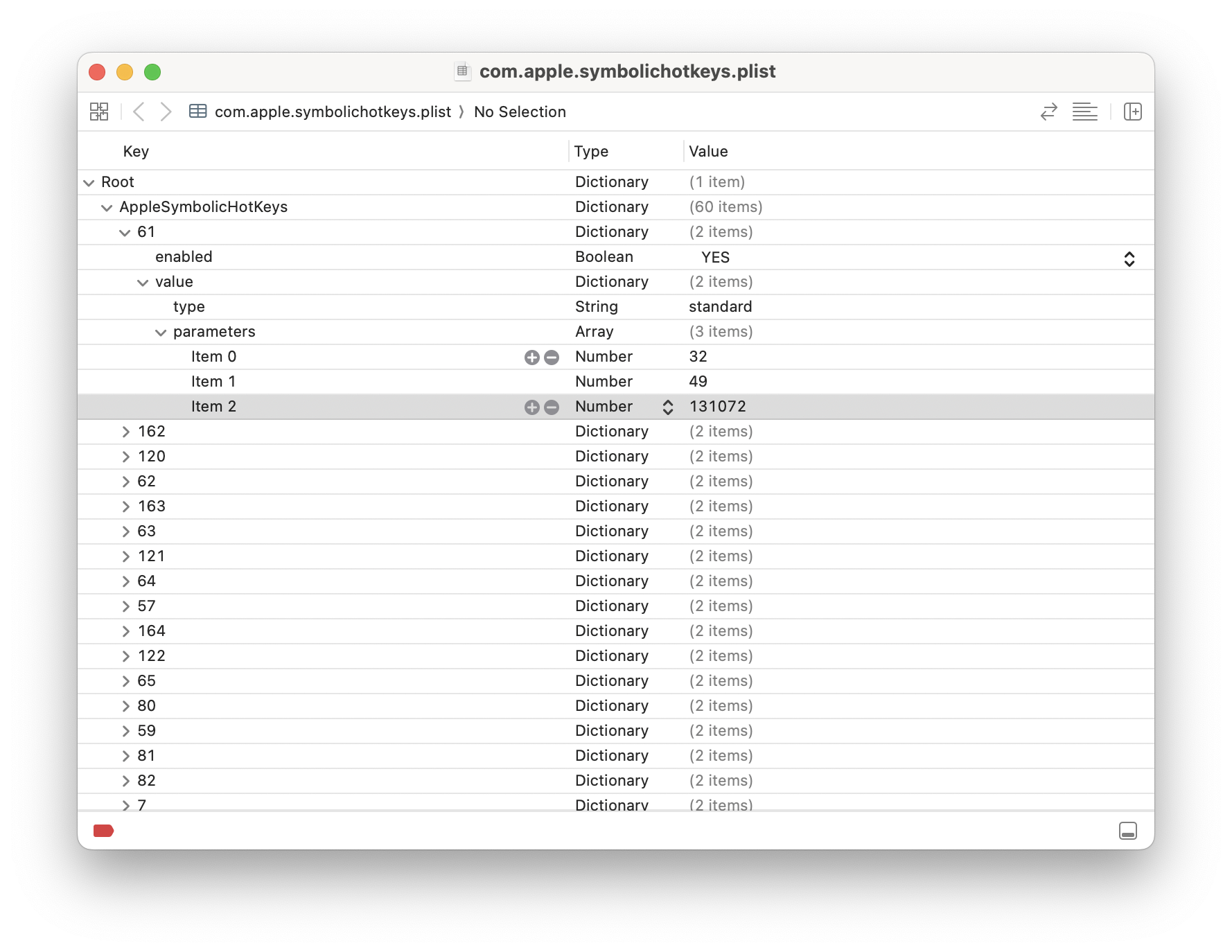
이 설정 후 macOS 14 Sonoma에서도 문제없이 Shift+Space를 입련 소스 변환키로 사용할 수 있었다.
이 방법은 참 오래전부터 써먹어 오던 방법인데 아직도 지원되니 좀 신선한 느낌이 들었다. 다만 그전에 왜 애플이 Shift+Space를 그냥 설정할 수 없게 막고 있는지 여전히 의심스럽고 궁금하다.
'기술적인 이야기 > 맥' 카테고리의 다른 글
| macOS 키노트 슬라이드의 크기 변경하기 (0) | 2025.05.20 |
|---|---|
| macOS 사파리 북마크 아이콘 복구(?)하기 (2) | 2023.11.19 |
| 맥에서 별도의 앱 없이 favicon(.ico) 만들기 (3) | 2022.07.08 |
| mdfind로 터미널에서 파일 검색하기 (382) | 2022.03.01 |
| mdutil로 터미널에서 Spotlight 제어하기 (403) | 2022.02.20 |





댓글