일반적인 안드로이드 앱 개발자들이야 Android Studio를 쓸 테고 거기서 에뮬레이터를 띄우면 되니 무의미한 주제의 글일 수도 있겠지만, 그게 아니라 Flutter 등 다른 기반으로 안드로이드를 지원하는 경우라면 굳이 무거운 Android Studio를 띄우지 않고 에뮬레이터를 띄우길 원할 수도 있다. 그래서 이번 글의 주제는 터미널에서 셸 커맨드로 안드로이드 에뮬레이터를 띄우는 방법에 관한 것이다.
준비 작업
만약 Android Studio를 막 설치한 상태라면 에뮬레이터를 설치하고 AVD(Android Virtual Device)를 생성해야 한다. 당연하게도 이미 설치되어 있고 AVD도 생성된 상태라면 건너뛰고 바로 다음 항목으로 넘어가도 된다.
우선 에뮬레이터를 설치해 보자. Android Studio 상에서 Settings(구 Preferences)를 들어가서 Appearance & Behavior - System Settings - Android SDK를 선택해 들어가자.
나타나는 화면의 SDK Platforms 탭에서 필요한 안드로이드 플랫폼을 골라주자.

그다음 SDK Tools 탭에서 Android Emulator를 선택하고 Ok를 눌러주면 에뮬레이터가 설치된다.

이제 AVD를 생성해 보자. Android Studio 메뉴에서 Tools - Device Manager를 선택하면 나타나는 화면에서 Create device 버튼을 통해 적당히 원하는 하드웨어와 버전 등을 골라서 생성하면 된다. 참고로 에뮬레이터 버전 별로 런타임은 또 별도로 설치가 필요한데 해당 화면에서 다운로드 아이콘을 누르면 바로 설치가 가능하다.
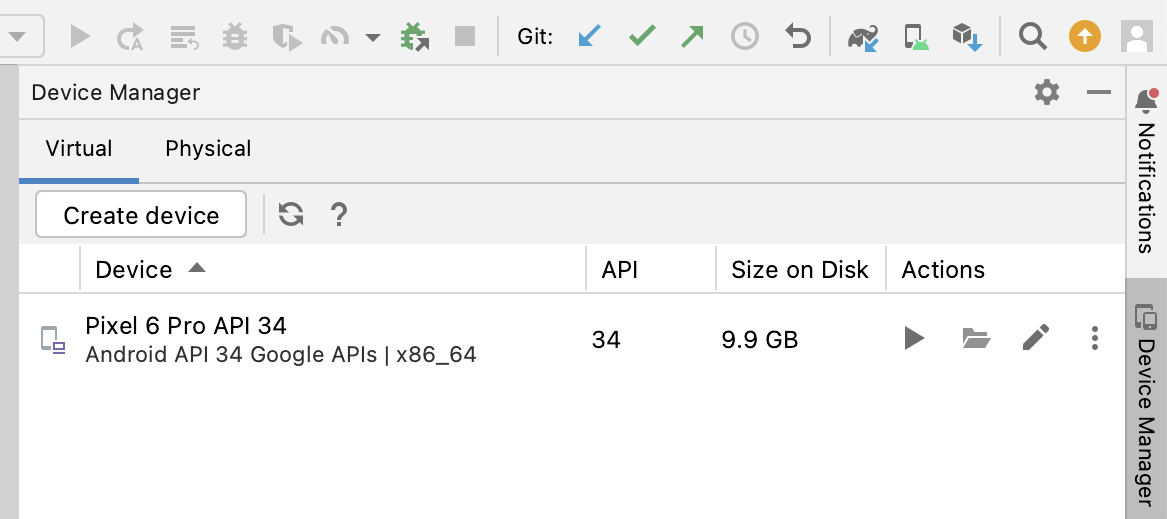
이걸로 준비가 끝났다.
터미널에서 셸 커맨드로 안드로이드 에뮬레이터 구동시키기
기본적으로 SDK에서 제공되는 emulator 명령을 이용하면 에뮬레이터의 목록이나 실행 등을 할 수 있다. 우선 아래와 같이 -list-avds 옵션을 이용해 AVD 목록을 구할 수 있다.
~/Library/Android/sdk/emulator/emulator -list-avds이렇게 알아낸 AVD는 -avd 명령을 이용해 실행시킬 수 있다.
~/Library/Android/sdk/emulator/emulator -avd AVD_NAME자주 사용할 것 같다면 위 명령을 스크립트로 빼 두거나 혹은 해당 디렉터리를 PATH 환경변수에 등록해서 좀 더 편하게 사용해 보자.
이 좋은 방법을 진작 알아둘걸 후회했다. 이제 무거운 Android Studio에서 약간은 해방이다. 마침 독(Dock)이 아이콘으로 가득 차 너무 빡빡해서 답답했는데 아이콘 하나를 뺄 수 있는 좋은 기회가 되기도 했다.
'기술적인 이야기 > 기타 개발' 카테고리의 다른 글
| uv - Python의 대안 패키지 및 프로젝트 관리자 (0) | 2024.09.03 |
|---|---|
| Flutter 앱 빌드 때 만난 Unsupported class file major version 어쩌구 저쩌구 에러 (0) | 2024.03.15 |
| 또다시 나타난 libarclite_iphoneos.a 오류 (Flutter) (0) | 2023.06.14 |
| Flutter 앱 빌드 시 libarclite_iphoneos.a 및 아카이브 실패 문제 (0) | 2023.04.23 |
| Flutter에서 Debug 혹은 Release 모드 판단하기 (275) | 2022.04.24 |





댓글